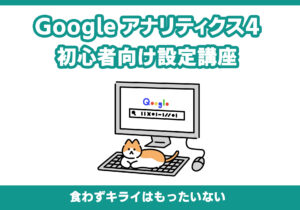リアル店舗ならお店に来訪するお客様が見えるので下記のような数字はわかっています。
・お客様が何人来店したか?
・この商品を何人がカゴ入れたのか?
・この商品を手にとった人は何人か?
でもWebサイトやショッピングアプリではその経過は通常では見えません。
事業の目標を達成するための重要行動を測定し、数値として捉える。
これは、リアルでもネットでもとても大事です。そのユーザーの行動を見えるようするのがこのイベントやコンバージョン設定です。
しかし、企業ではGA4などのアクセス解析の設定を全くしていないところが多くあります。 とてももったいないです。GA4では、イベントやコンバージョン設定することで 、ユーザー行動を数値として確認することができるようになります。
ユーザーを理解することは事業を成功の可能性をあげるためにとても重要です。また、事業の成果を把握する上でも大事なので、しっかり理解してマスターしましょう。
GA4のイベントとは
GA4のイベントとは、ユーザーがあなたのWebページで行った行動や操作などを計測するために使用する機能です。
例えば
・ショッピング カートへの商品の追加
・商品ページからの離脱
・ページにあるボタンをクリックする
などユーザー操作をイベントとして計測できます。
そして、このイベントの中で特に重要なサイトの目標などにはキーイベントマークをつけることで、コンバージョンとしての計測が可能になります。
GA4イベントの種類
GA4のイベントには下記の4タイプがあります。
①自動収集イベント
②拡張計測機能イベント:拡張計測機能が有効になっている場合に収集されるイベント
③推奨イベント
④カスタムイベント
①自動収集イベント
GA4を設定するとデフォルトで自動的に収集されるイベントです。
例)初回訪問:first_visit、セッションスタート:session_startなど
②拡張計測機能イベント
拡張計測機能を有効にすると収集されるイベントです
例)page_view:ページが読み込まれるたびに計測
scroll:ウェブページが全体の90%まで読まれるたびに計測
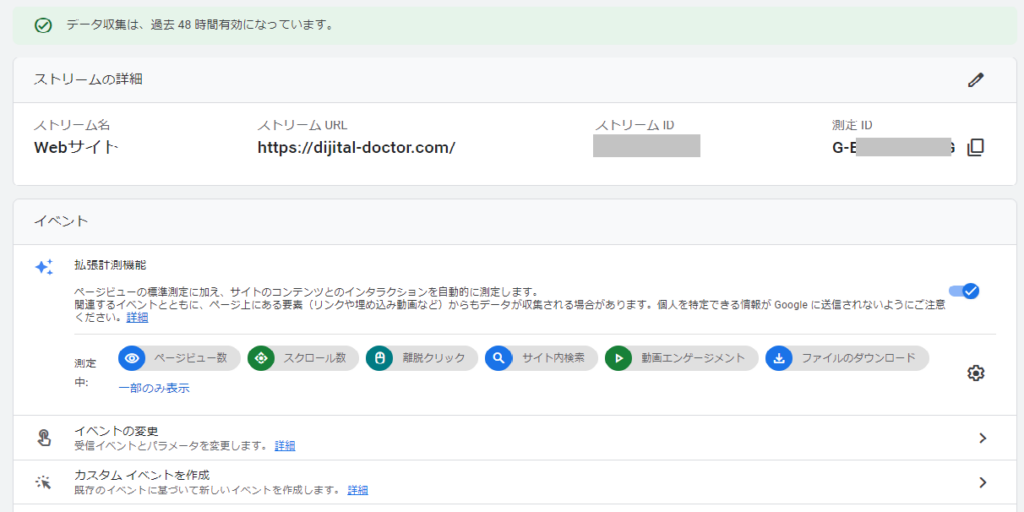
③推奨イベント
GA4で事前に定義されているイベントで、自社に合わせた内容で設定をすると収集されるイベントです。
例)すべてのプロパティ向け
| イベント | トリガーのタイミング |
|---|---|
| ad_impression | ユーザーが広告を表示したとき(アプリの場合のみ) |
| earn_virtual_currency | ユーザーが仮想通貨(コイン、ジェム、トークンなど)を獲得したとき |
| generate_lead | ユーザーが問い合わせのためにフォームまたはリクエストを送信したとき |
| join_group | ユーザーがグループに参加したとき |
| login | ユーザーがログインしたとき |
| purchase | ユーザーが購入手続きを完了したとき |
| refund | ユーザーが払い戻しを受け取ったとき |
| search | ユーザーがウェブサイトまたはアプリを検索したとき |
| select_content | ユーザーがウェブサイトまたはアプリのコンテンツを選択したとき |
| share | ユーザーがウェブサイトまたはアプリのコンテンツを共有したとき |
| sign_up | ユーザーがウェブサイトまたはアプリでアカウントを登録したとき |
| spend_virtual_currency | ユーザーが仮想通貨(コイン、ジェム、トークンなど)を使用したとき |
| tutorial_begin | ユーザーがオンボーディング プロセス中にチュートリアルを開始したとき |
| tutorial_complete | ユーザーがオンボーディング プロセス中にチュートリアルを完了したとき |
オンライン販売向け
| イベント | トリガーのタイミング |
|---|---|
| add_payment_info | ユーザーが購入手続きで支払い情報を送信したとき |
| add_shipping_info | ユーザーが購入手続きで配送情報を送信したとき |
| add_to_cart | ユーザーがショッピング カートに商品を追加したとき |
| add_to_wishlist | ユーザーがあとで買うリストに商品を追加したとき |
| begin_checkout | ユーザーが購入手続きを開始したとき |
| purchase | ユーザーが購入手続きを完了したとき |
| refund | ユーザーが払い戻しを受け取ったとき |
| remove_from_cart | ユーザーがショッピング カートから商品を削除したとき |
| select_item | ユーザーが商品やサービスのリストから商品を選択したとき |
| select_promotion | ユーザーがプロモーションを選択したとき |
| view_cart | ユーザーがショッピング カートを表示したとき |
| view_item | ユーザーが商品を閲覧したとき |
| view_item_list | ユーザーが商品やサービスのリストを表示したとき |
| view_promotion | ユーザーがウェブサイトまたはアプリでプロモーションを表示したとき |
その他、ゲーム向け推奨イベントなどを確認したい場合は[GA4] 推奨イベントで確認ください。
④カスタム イベント
上記で対応できない場合はカスタムイベントを設定します。
カスタムイベントは測定したい行動により設定内容が異なります。
例えば
・問い合わせ件数を測定したい場合
・20%、50%、70%、90%のスクロール到達率を測定したい場合
・特定のリンクボタンがクリックされた数値を測定したい場合
・特定ページの資料DL数を測定したい場合
カスタムイベントを設定する場合は、推奨イベントを確認し同じ定義のイベントがあればそちらを使用しましょう。推奨イベントを使うことで機械学習等が働くのでユーザーを理解する精度があがっていく可能性があります。カスタムイベントは推奨イベントで用意されていない場合に使用しましょう。
ちなみに例として出したスクロール達成率は拡張計測機能を有効にすると、90%スクロールした場合に自動で記録される設定となっています。20%、50%、70%、90%など細かい深度で計測したい場合には拡張計測機能をオフにして、カスタムイベントを設定します。オフにしないと2重計測が発生するので注意が必要です。
また、カスタム イベントは標準レポートにデフォルト表示されないため、解析を行うにはカスタムレポートまたはデータ探索ツールを使用する必要があります。
GA4のコンバージョン設定
コンバージョンとは、サイト上の目標のことです。ECショップなら実際に商品を買ってもらうことが目的なので商品購入がコンバージョンとなります。また、見込み客を増やすことが目的なら、メールアドレスを獲得することがコンバージョンとなるかもしれません。
コンバージョンを設定することで、目標に対しての達成度や目標達成に至るまでのユーザーの動向なども可視化することができるのです。GA4でのコンバージョンはキーイベントという名称で語られ、測定されます。
イベントにキーイベントマークをつけることで簡単に設定が可能です。
イベントを作成したばかりの場合、キーイベントページにイベント名が出てくるまでに時間がかかります。そんな時は下記の方法で予約登録をしておきます。
①時は赤枠の〔新しいキーイベント〕をクリックする
②キーイベントの作成に先ほど作成した〔イベント名〕を入力して〔保存〕を押します。
③該当のイベントが発生したらキーベントに出てきます。
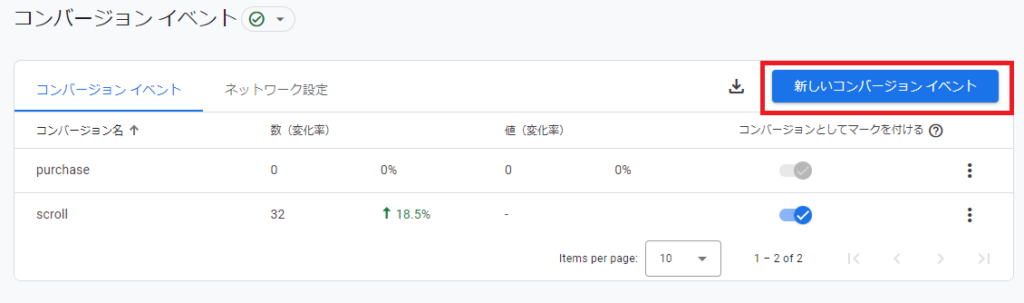
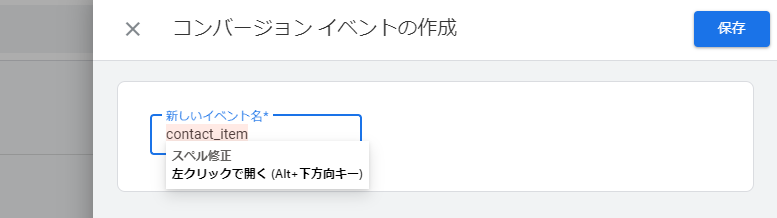
【キーイベント(コンバージョン)のカウントについて】
GA4はユニバーサルアナリティクスに比べてコンバージョンが多くなるという理由の1つがこの設定です。キーイベントのカウント方法は下記の2通りです。
①イベントごとに 1 回のキーイベントをカウント(デフォルト)
イベントが発生するたびに、1 回のキーイベントとしてカウントされます。こちらが推奨で標準で設定されています。
②セッションごとに 1 回のキーイベントをカウント
特定のセッション内でイベント 1 回のみをコンバージョンとしてカウントしたい場合にこちらを選択します。こちらの計測方法はユニバーサルアナリティクスに近いカウント方法です。
設定方法については別ページ説明します。
GA4のイベントの実際の作成をしよう
GA4の管理画面 >データ表示[イベント]をクリックし、[イベントを作成]クリックし設定。画面でカスタム イベント名、一致する条件、パラメータを設定します。
例)問い合わせ件数を計測するための設定の場合、サンキューページが表示されたらイベントが計測がされる設定を行います。
パラメータは2つ設定します。
パラメーターとはWebサイトに訪れたユーザーが、どこから流入したのかなどユーザーの行動やイベントに関する詳細情報を把握するために設定するものです。
1つ目のパラメータ「page_location」、値「サンクスページのURL」にします。
演算子はURLの一部の場合は「含む」、完全一致の場合は「次に等しい」などにします。
正規表現もサポートされているため柔軟な設定が可能です。
2つ目のパラメータ「event_name」で、値「page_view」にします。
演算子は「等しい」にします。これで[作成]クリックして設定は完了です。
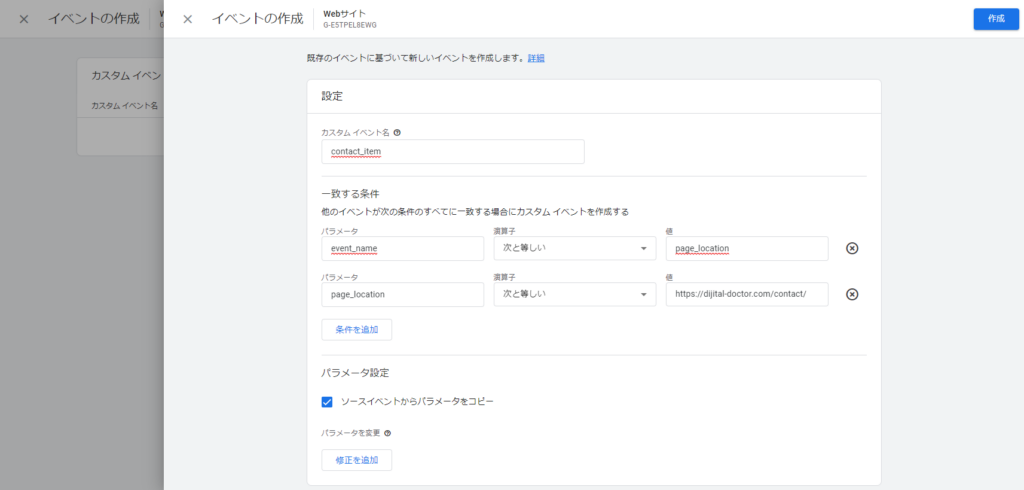
設定したこのイベントに対してキーイベント設定を行います。GA4の[管理画面]>データ表示[キーイベント]をクリックします。設定したばかりのイベントはここには表示されません。そのため、面倒ですが下記の方法でキーイベントとして設定をしておきます。
①新しいキーイベントボタンをクリック
②キーイベントの作成画面になるので先ほど設定したイベント名を入力します。
入力したら保存を押します。これで設定OKです。
「既存のイベント」の中で、コンバージョンとして設定したいものがあれば「キーイベントとしてマークを付ける」を有効にします。トグルが青になっているものがコンバージョンとして設定されている状態です。
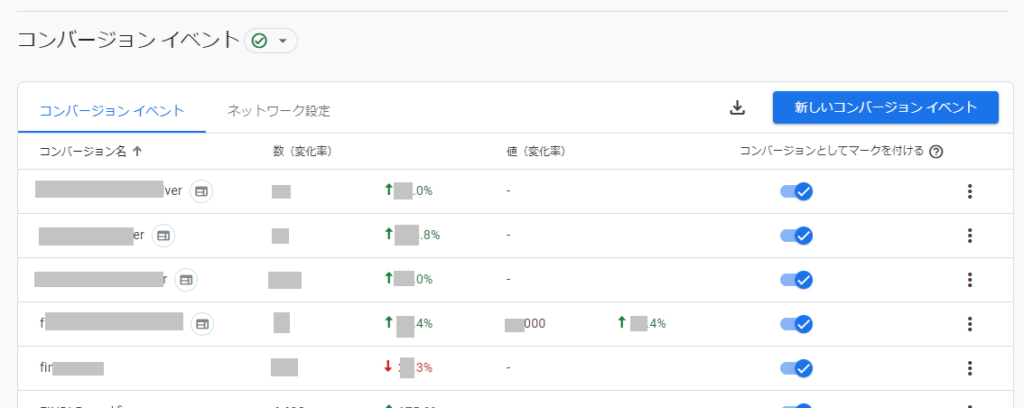
設定したGA4のコンバージョン数やイベントを確認するには?
コンバージョンしたユーザー数やイベント数を確認するなら管理画面>データ表示:キーイベント数を確認できます。
どのランディングページからの獲得したコンバージョンかを確認したいなら標準レポート>エンゲージメント>ランディングページ②で確認できます。
キーベントは探索データでも使用可能です。目的に合わせて最適なレポートで確認しましょう。。
①GA4管理画面:キーイベント
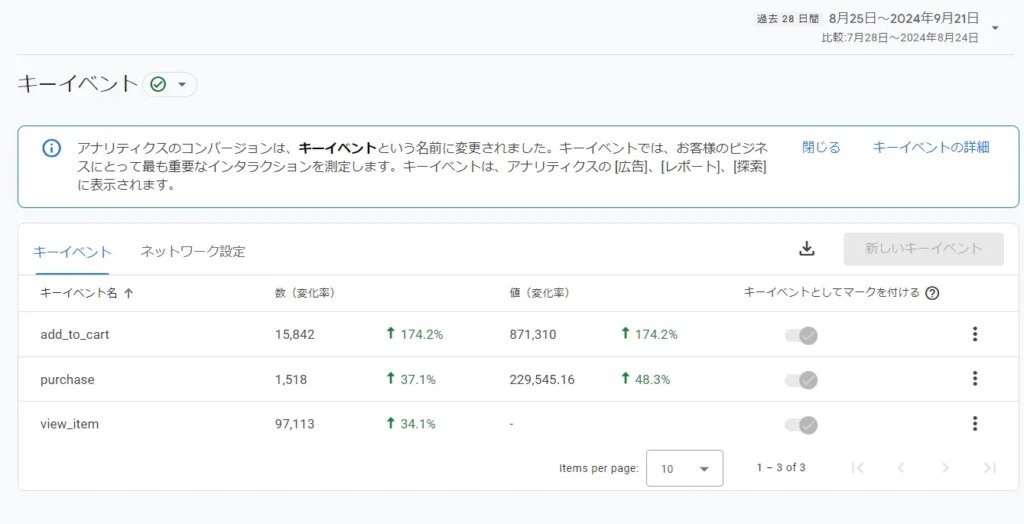
②GA4標準レポート:ランディング
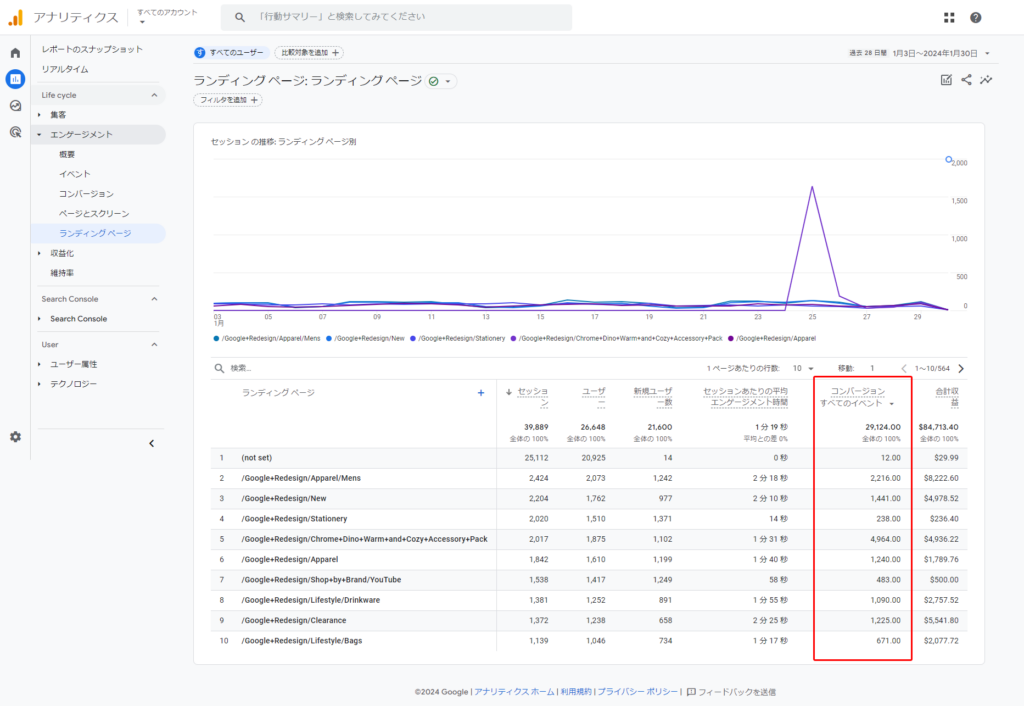
GA4のイベント・キーイベント作成での注意事項
イベント名はアルファベット推奨
GA4のイベント名は、日本語でも設定可能ですがアルファベットで設定しましょう。日本語の場合、API連携をする際などに不具合が出るのでアルファベット推奨です。パラメーター(値)は日本語設定でもOKです。
イベント名の長さ
イベント名は40 文字までで設定します。40 文字を超えるイベント名には「_c」が追加されないため、キーイベントとしてマークしたイベントでも、キーイベントとしてレポートされません。
1 イベントあたりのイベント パラメータ数
1イベントにつき25 個までイベント パラメータ設定が可能です。
カスタムイベントは推奨イベントを確認してから作成
GA4は基本的に推奨イベントを使うことを前提として設計されています。推奨イベント名を使うことでAIによる機械学習が働き、データ等の精度が高まっていくことが期待されています。
イベントのイベント数とユーザー数に注意しましょう。
GA4のイベントにはイベント数とユーザー数があります。イベントはイベントがカウントされた回数ですが、ユーザー数はイベントを起こしたユーザの数です。この数字はレポート原則イベント数とユーザー数と近い数字になるはずですが、マイクロコンバージョンなどは差異が大きくなる場合があります。なぜ差異がでているのか原因を調べてみると導線の不具合が発見される場合等があります。一度確認してみましょう。
ちなみに、標準レポートのランディングページなどのキーベントはイベント数が表示されています。イベント数とユーザー数に差異がありすぎると、分析する際に現状を見誤る可能性が出てくるのでご注意ください。
イベント作成の上限
無料版のイベント・コンバージョンイベントの作成上限は下記の通りです。
| イベント | 上限数 |
| カスタムイベント | 50個 |
| コンバージョンイベント | 30個 |
まとめ
・GA4のイベントとは
GA4のイベントとは、ユーザーがあなたのWebページで行った操作などを計測するために使用する機能です。
・GA4イベントの種類
GA4のイベントには自動的に収集されるものと設定が必要なものなど下記の4タイプがあります。
①自動収集イベント
②拡張計測機能イベント:拡張計測機能が有効になっている場合に収集されるイベント
③推奨イベント
④カスタムイベント
・GA4のコンバージョン設定
GA4でのコンバージョンはキーイベントとして測定します。
・GA4のイベントの実際の作成
GA4の管理画面より設定。必要な項目を入力する。
・設定したGA4のコンバージョン数やイベントを確認
コンバージョンしたユーザー数やイベント数を確認するのは、目的に合わせて最適なレポートで確認しましょう。探索データでも使用可能です。コンバージョンはキーイベントで確認します。
・GA4のイベント・キーイベント作成での注意事項
イベント名はアルファベット推奨
イベント名の長さ:40 文字まで
イベントあたりのイベント パラメータ数:イベントにつき25 個まで
カスタムイベントは推奨イベントを確認してから作成
キーイベントのイベント数とユーザー数に注意
コンバージョンがキーイベントに変わり、言葉になかなか慣れませんが、GA4でイベントを理解することはとても大事なのでしっかり理解していきましょう。