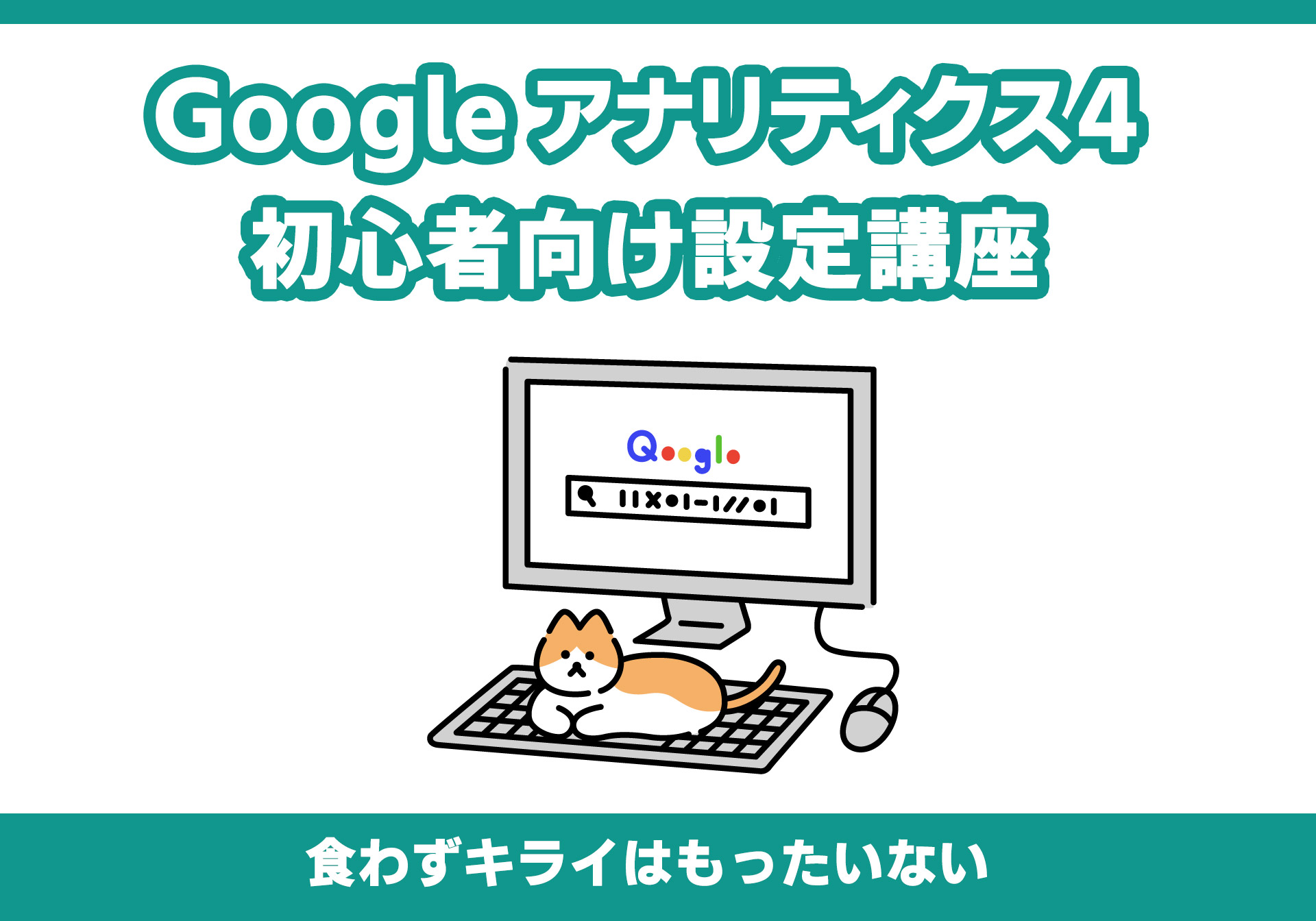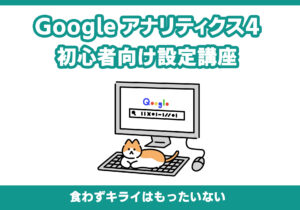Googleアナリティクス4(GA4)初心者向け基本の設定方法
GA4(Googleアナリティクス4)とは、Webサイトやアプリのアクセス状況やユーザーの動向を計測してレポートするGoogleが提供しているツールです。
ここで計測されたデータからユーザーの行動を分析し、集客を改善したり、ECサイトの売上アップなどにつなげるために活用します。
このGA4はユニバーサルアナリティクスの後継のツールなのですが、それまでの内容とは大きく変わり、全く別物のツールとなりました。そのため、「GA4はむずかしい」「GA4はわからない」といった声を多くお聞きしています。
でも、大丈夫です。
GA4をしっかり理解をして使えるようになれば、あなたの会社のマーケティングにとって心強い助っ人になってくれます。まずは基本から理解していきましょう。
GA4には無料版と有料版がある
GA4には無料版と有料版があります。このページではGA4無料版について解説していきます。
有料版は契約内容や利用状況によって金額が変動します。費用は月50万程度と聞いていますが、Webサイトの状況により異なります。大規模なwebサイトでなければGA4無料版で十分対応できます。
GA4で見れるデータ
GA4ではどんなデータが見れるのか?
・どれくらいユーザーがWebページやアプリに訪問しているのか?
・どんなところ(チャネル)から自社Webサイトにユーザーが来たのか?
・訪問ユーザー数はどれくらいいる?
・どのページを見たのか?
・どのページを経て購入に至ったか
・問い合わせをしたユーザー数
・どのランディングページ(LP)がコンバージョンが高いのか
などユーザー行動の様々を知ることが可能です。また、独自で知りたいこともカスタマイズして追加できます。
GA4は3つのレポートに分かれている
標準レポート
Googleがあらかじめ設定したディメンション(項目)と指標で構成されたレポートです。日々の定点観測などに使うのに最適です。標準レポートには下記のようなものがあります。
〇リアルタイムレポート
〇ユーザー
ユーザー属性
概要
ユーザー属性の詳細
オーディエンス
〇テクノロジー
概要
ユーザーの環境の詳細
〇ライフサイクル
集客
概要
ユーザ獲得
トラフィック獲得
〇エンゲージメント
概要
イベント
コンバージョン
ページとスクリーン
ランディングページ
〇収益化
概要
eコマース購入数
購入経路
決済経路
アプリ内購入
〇ライブラリ
データ探索
ディメンション(項目)と指標を使いカスタマイズした分析が可能です。ユーザー行動を深堀したい場合に使うと便利です。
7つのテンプレートから探索したい内容に合わせてデータ探索を選んで行います。
- 自由形式
- ファネルデータ探索
- 経路データ探索
- セグメントの重複
- ユーザー エクスプローラ
- コホートデータ探索
- ユーザーのライフタイム
広告レポート
コンバージョンに至った経路を詳細に分析し、広告施策や広告予算配分などに活用します。広告には下記のレポートがあります。
広告のスナップショット
パフォーマンス
アトリビュージョンのモデル比較
アトリビュージョンのコンバージョン経路
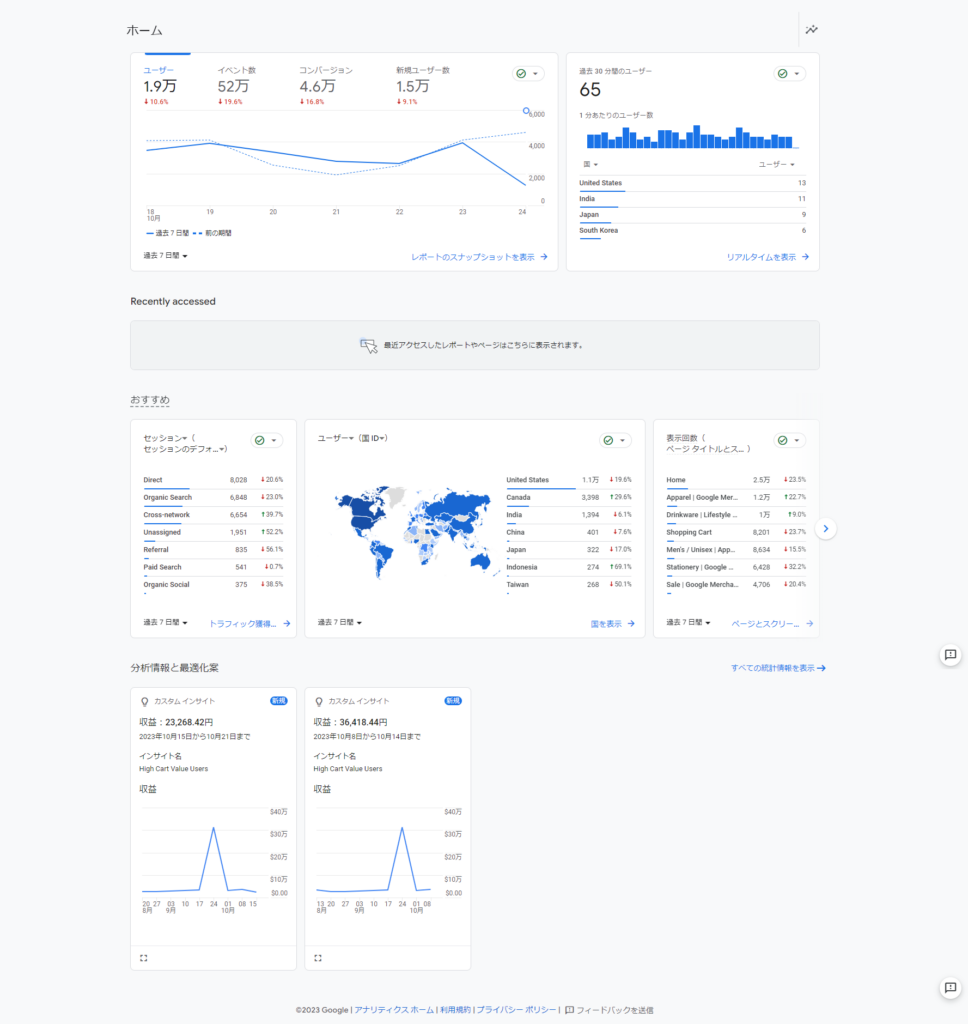
GA4の設定をしよう
GA4を使うためには初期設定が必要です。その方法をわかりやすく解説していきます。
まずはGA4のレポートを見られるようにする基本設定の手順です。
基本手順
1.Googleアナリティクスアカウントを作成
2.GA4プロパティを設定
3.データ収集の設定(データストリームの作成)
4.トラッキングコードの設定
5.計測開始
1つずつ説明していきます。
1.Googleアナリティクスアカウントを作成
Googleアナリティクス用のアカウントが必要です。既存アカウントを利用することもできますが、今回は初心者向けなのでアカウントの作成から行います。
Googleアナリティクスアカウントを作るにはGoogle自体のアカウントが必要です。持っていない方は無料で作成できますのでGoogle アカウント作成ページから先に作っておきましょう。詳細はGoogleアカウントの登録設定から始めよう! をご確認ください。
①Googleアナリティクス公式サイトにアクセス。 [さっそく始める] ボタンをクリックします。
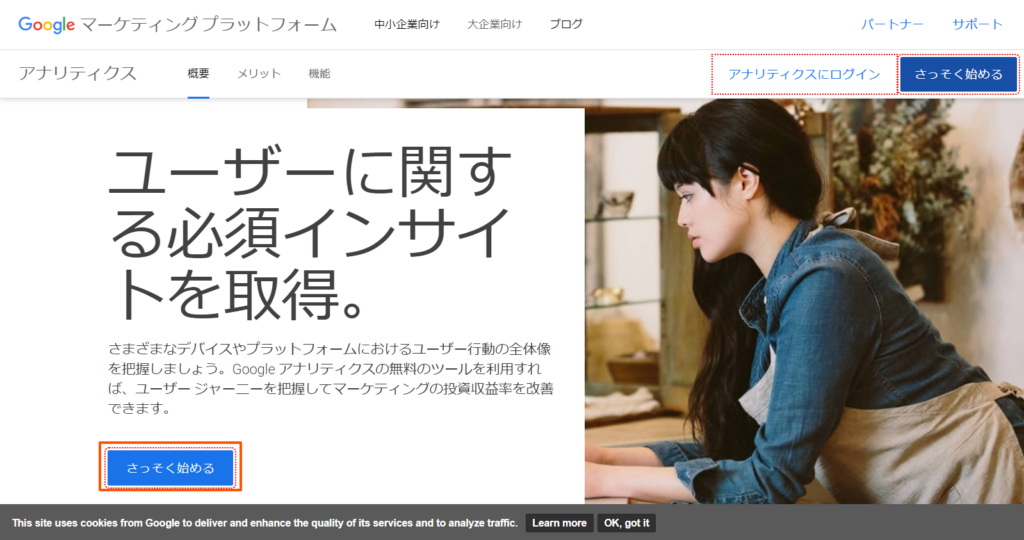
②アカウント名を入れます。お好きな文字半角で 2~100 文字(日本語で大丈夫)
③アカウントのデータ共有設定
Googleのプロダクトとサービスに✔をつけます。
④[次へ]を押す
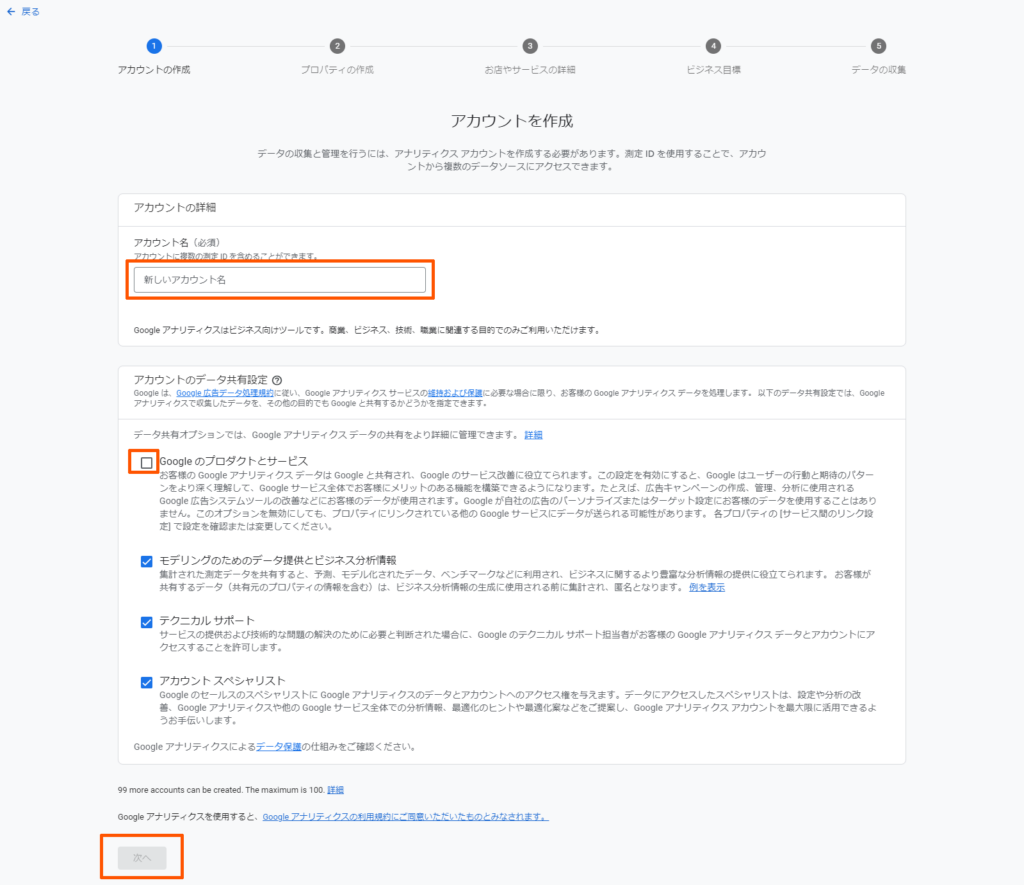
2.GA4プロパティを設定
①プロパティの詳細を設定する
[プロパティ名] を設定します。わかりやすい名前をつけましょう。4~100 文字。日本語でOK!
[レポートのタイムゾーン] はビジネス対象地域の時間と通貨を選択します。日本国内なら、タイムゾーン:日本、通貨:日本円を選びます。
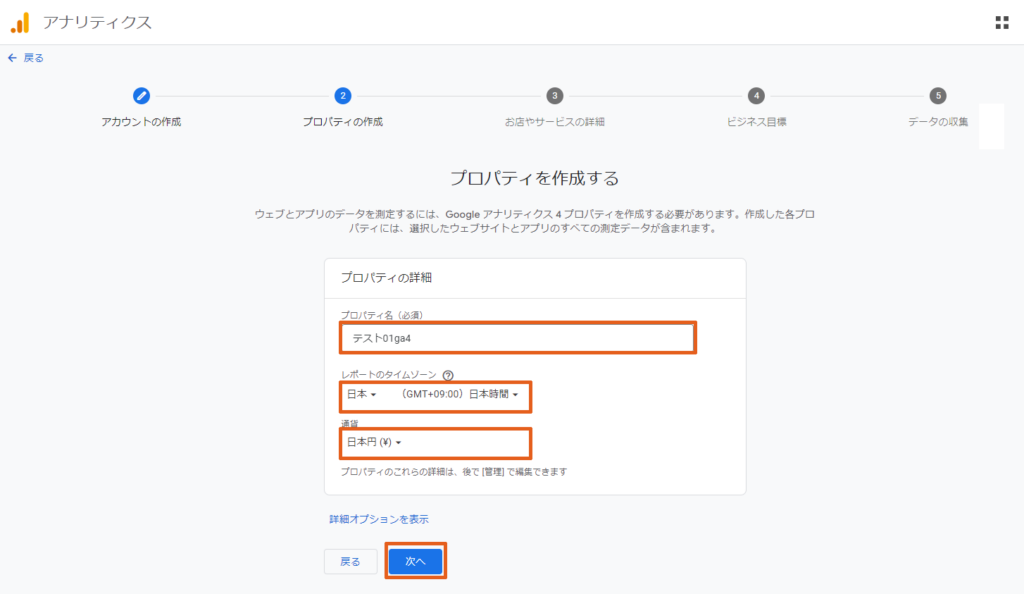
②ビジネスの説明
業種はプルダウンメニューから一番近いものを選びます。ビジネスの規模を選んだら[次へ]を押す 。
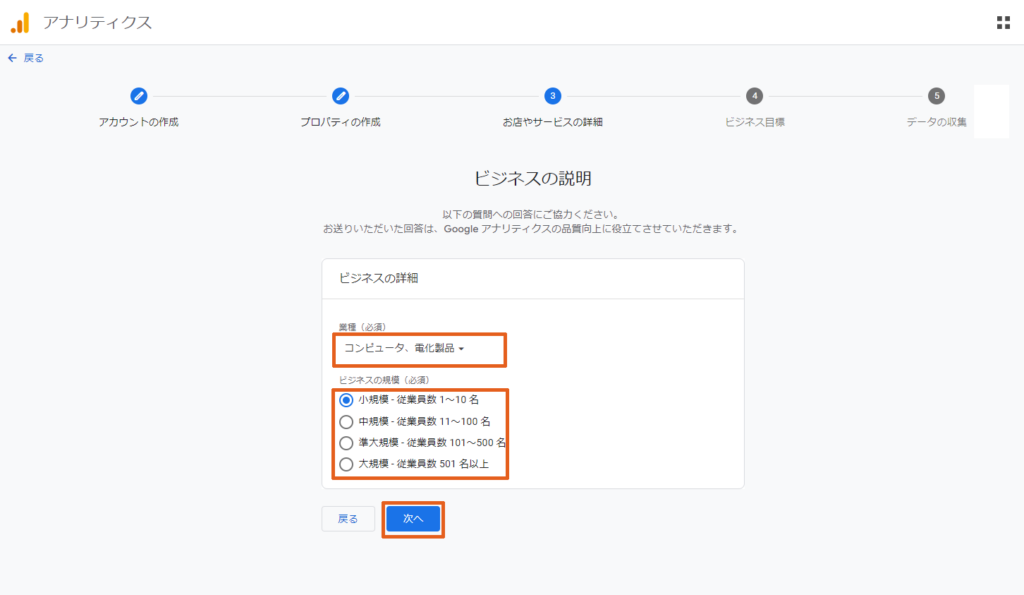
③ビジネス目標を選択する
ここで設定したビジネスの目標によりGA4で表示される標準レポートが変わります。ここは後から変更ができるので、とりあえず下記を選択しておきましょう。
・見込み顧客の発掘
・オンライン販売の促進
・ブランドの認知向上
・ユーザー行動の調査
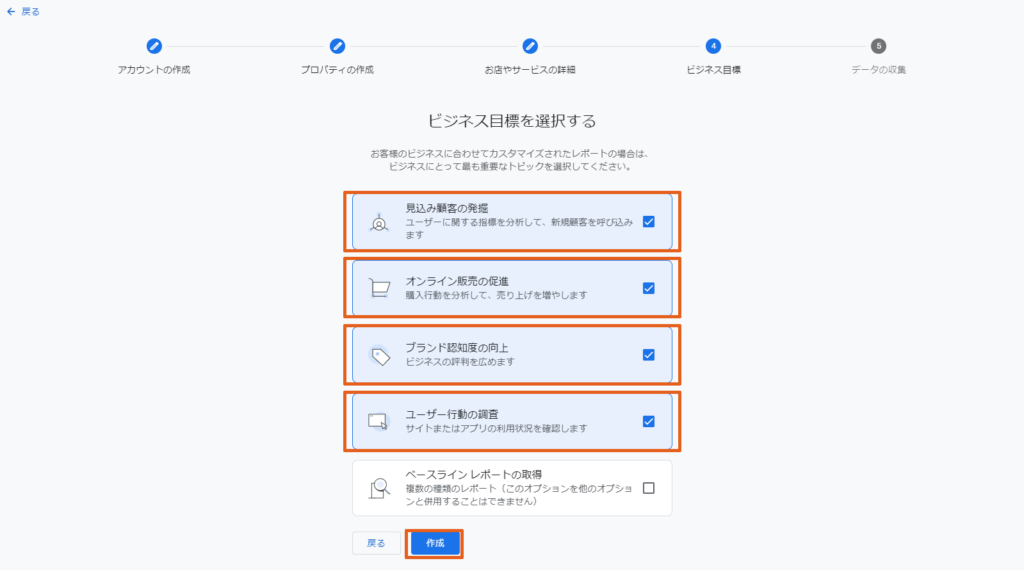
④Googlアナリティクス利用規約の設定
[お住まいの国や地域] を選びます。規約内容を確認し、「GDPRで必須となるデータ処理規約」に✔ します。「私は Googleと共有するデータについて「測定管理者間のデータ保護条項」に同意します。」確認し、[同意する] をクリック。

⑤Googleアナリティクス利用規約の確認
Google測定データ管理者間のデータほどに関する条項を確認。✔チェック し[同意する] をクリック。
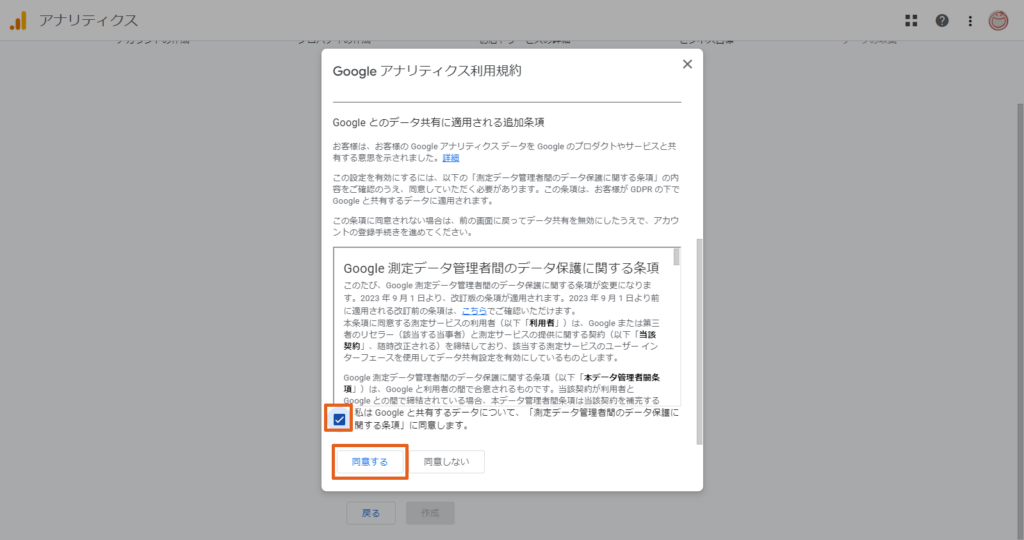
3.データ収集の設定(データストリームの作成)
①どこからデータを収集するのかを設定
Webサイトのデータ測定なら [ウェブ] 、アプリなら [iOSアプリ]または[Androidアプリ] から選びクリックします。
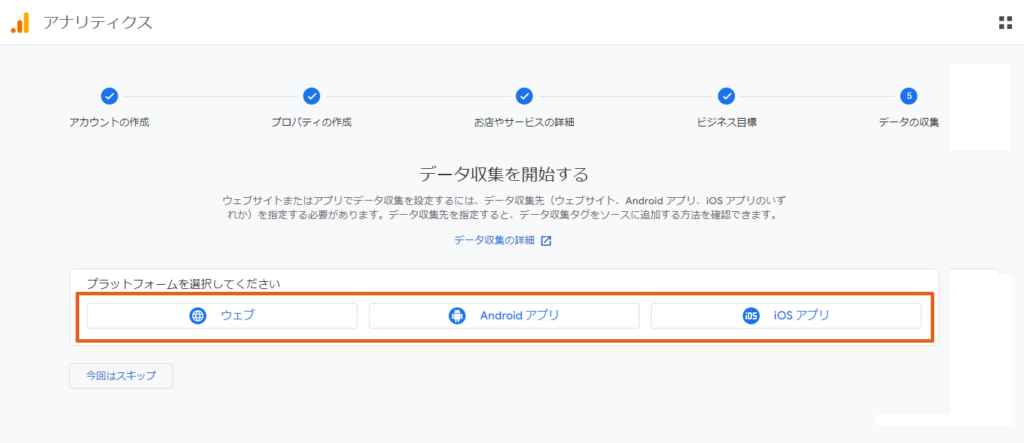
②データストリームの設定
上記で選んだデータを収集するデータストリームの設定をします。
例)webサイトを選んだ場合
- ウェブサイトのURL:対象ウェブサイトの URL(「example.com」など)
- ストリーム名:わかりやすい名前をつけましょう。(「Example, Inc(ウェブ ストリーム)」など)
[ストリームを作成]をクリックします。
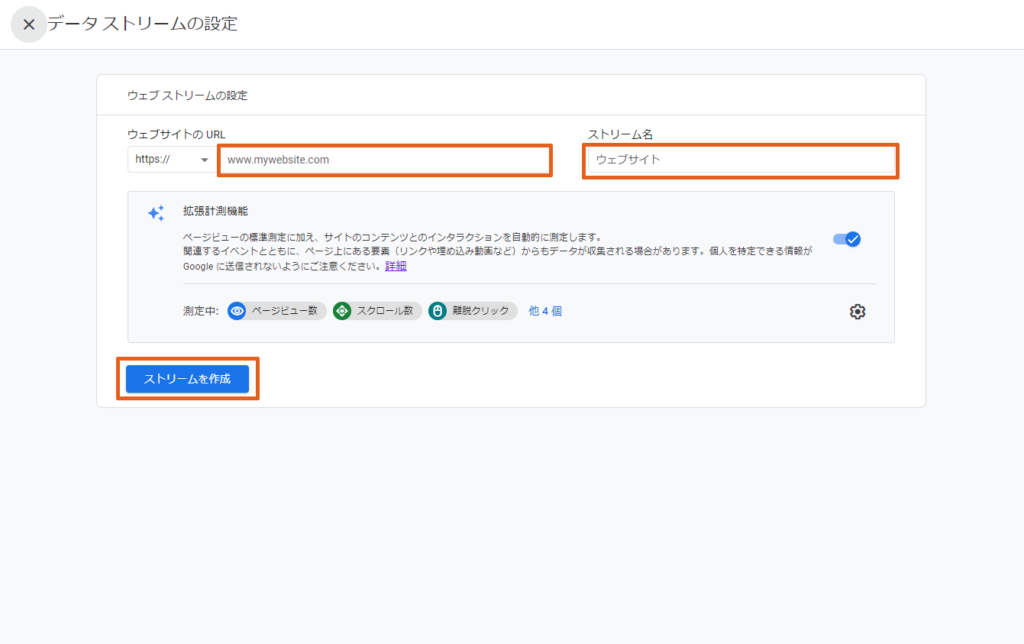
③ウェブストリームの詳細確認
データストリームはGA4プロパティごとに 1 つ作成できます。ウェブサイトには1つのデータストリームを作成してください。ウェブ用のデータストリームには「G-」形式の「測定ID」が設定されます。
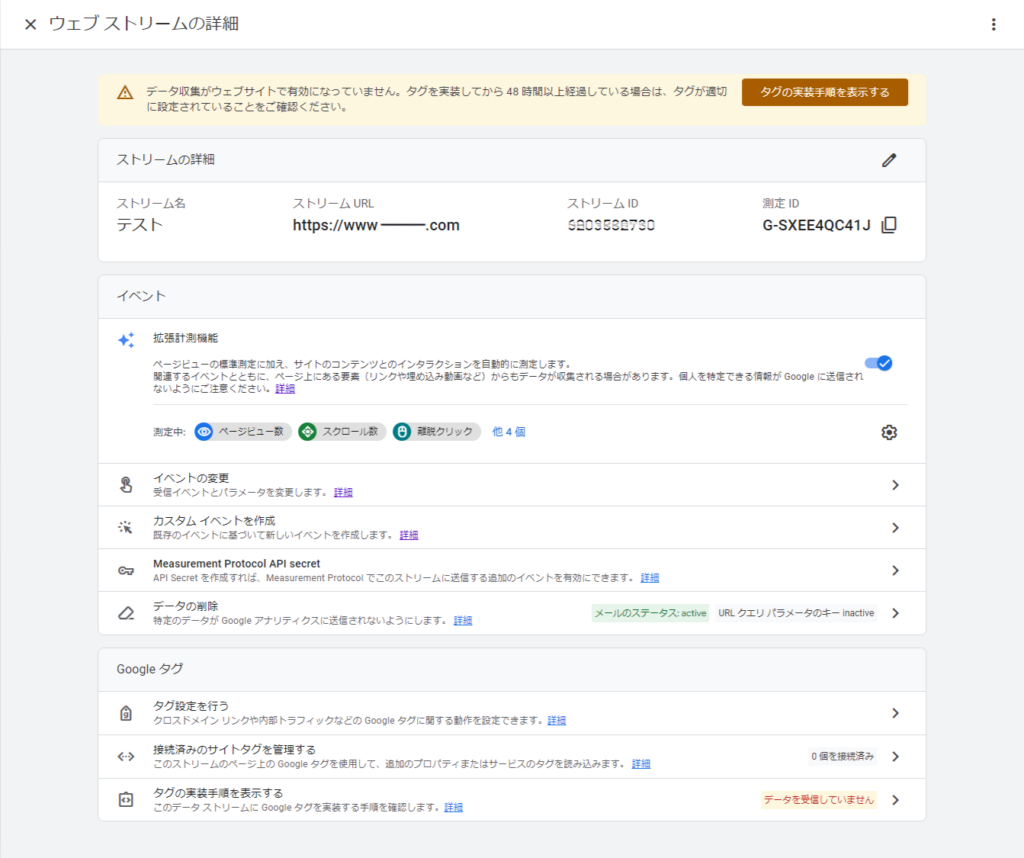
※データストリームはGA4の1つプロパティに、最大50個まで登録できます。アプリとウェブ の合計で最大50個、アプリのみは最大30個まで設置可能です。
※データストリームは一度登録をすると作成後の編集はできません。削除する場合は関連付けられているプロパティを削除します
4.データ収集の設定
データーストリームで作成されたデータ収集を実際にするためのWebサイトやアプリ側に必要設定をします。
①上記画面のGoogleタグのところ〔タグの実装手順を表示する〕をクリック。
② [実装手順] で [手動でインストール]をクリック。表示されるコードをコピーして対象のWebページの<head>要素の直後に貼り付けます。(※Googleタグマネージャーを利用する方法もあります。別途説明します)
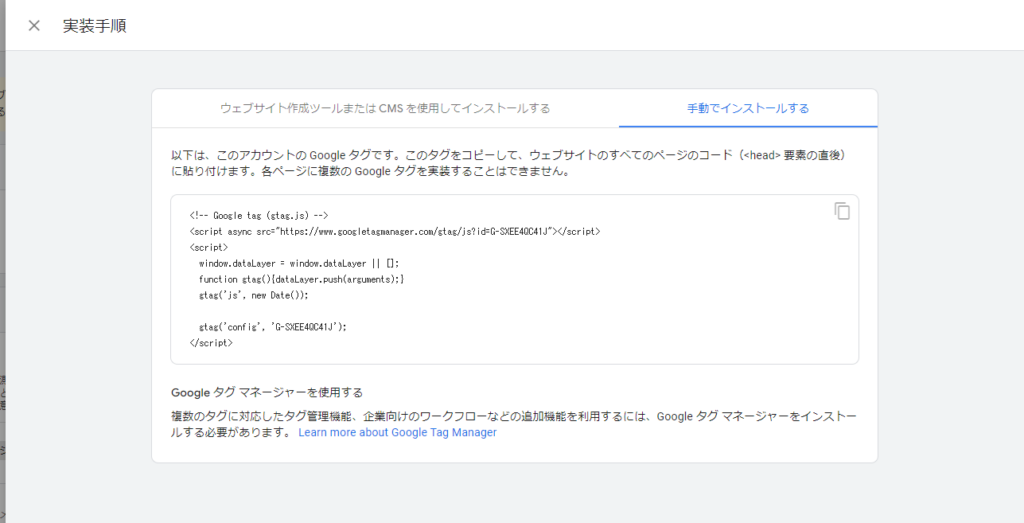
WordPress、WixやShopifyなどCMSでは設定方法が異なります。カスタムHTML機能を使ったり、アナリティクス用の設定欄に入力したり様々です。手順については、お使いの CMS ヘルプ等でご確認ください。
5.計測できているか確認する
ウェブサイトにアナリティクスのタグまたはアプリにSDKを追加したら、通常は 10~15 分以内にプロパティへのデータ送信が開始されます。データを受信しているかは[リアルタイム レポート]または[デバックビュー]で確認ができます。デバックビューは別の機会に詳細を説明しますので今回は割愛します。
タグが適切に設定されている場合は、[現在のユーザー数] カードのユーザー数が約15秒ごとに更新されます。他のレポートでは、データ処理に24〜48時間かかります。
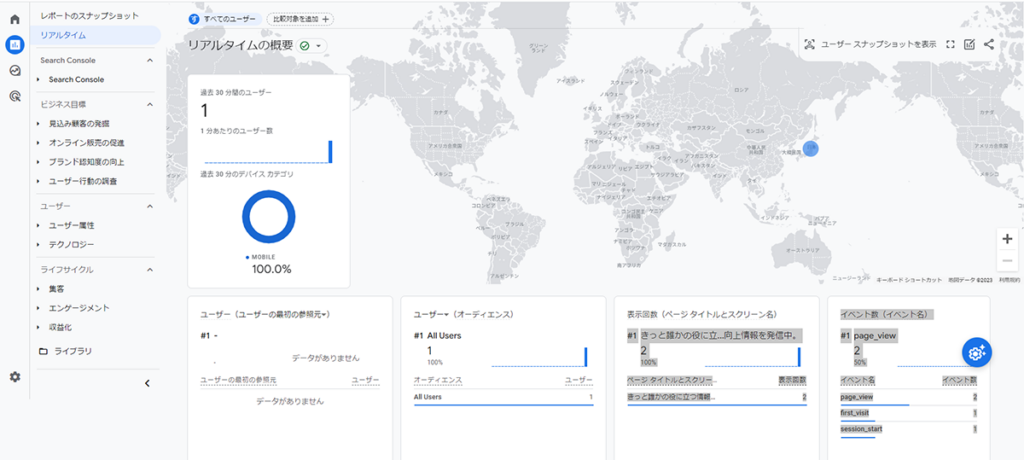
【注意】タグ設定時のよくある間違い
タグを設置してから24時間経ってもレポートにデータが表示されない場合は、次のいずれかの問題が発生している可能性があります。
- 測定IDの設定間違い
正しい「G-」形式IDを使いましょう。ユニバーサルアナリティクスのトラッキングIDが入っているケースなどもあるので注意が必要です。 - タグ設定場所の間違い
タグは、<head> 開始タグの直後に貼り付けてください。 - 間違ったタグやアカウント、プロパティまたはデータストリームの使用
正しい内容、参照先を確認します。 - 不要な空白や文字が入っているタグ
タグをコピーし直接ウェブサイトに貼りつけてください。
ここまでで、GA4のレポートを最低限の見られる状態にできました。次はさらに必要な設定をしていきましょう。

まとめ
「Googleアナリティクス4(GA4)初心者向け基本の設定方法」について基本的な解説をいたしました。
・GA4概要
GA4はWebサイトやアプリの計測分析ツール
ユニバーサルアナリティクスの後継でデータの扱い方が大きく変わった
無料版と有料版があり、機能に違いがある
・GA4の機能
レポート機能、探索機能、広告の3つの機能があります
標準、カスタム分析、コンバージョンレポート経路分析ができる
・GA4設定手順
Googleアナリティクスアカウント作成
GA4プロパティ設定
データ収集の設定(データストリーム作成)
トラッキングコードの設定
計測開始と確認
・手順の詳細
アカウント作成からプロパティ設定までの詳しい手順を解説
データストリームの作り方と拡張計測機能の説明
トラッキングコード設置方法と計測確認方法
・注意点
タグ設定時の間違いに注意が必要